Cloud Adapter
Cloud Adapters are required for connecting data. As soon as a cloud adapter connects to the project, a new entry appears in the tree.
Onboarding
If a new cloud adapter connects, it is displayed with its unique ID (e.g. MAC address).
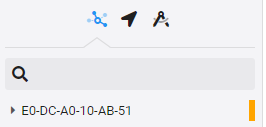
The orange status bar indicates that onboarding is not yet complete. Click Edit to confirm the password and optionally enter a name. The status bar then changes to green. Expand the cloud adapter to view the symbols.
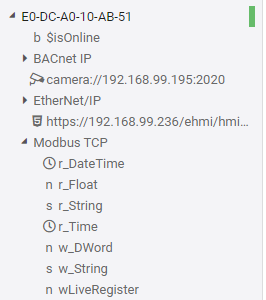
Online Update
Cloud Adapters of type Universal Cloud Adapter can be updated online. The currently installed version is displayed in cloud adapter settings. Besides this, an update-over-the-air can be initiated via the icon. With the icon next to it, an update-over-the-air can be performed.
Note: Update-over-the-air is not functional if the Cloud Adapter was installed via snap or one of the following IoT gateway solutions is used: ctrlX, PLCnext, IoTmaxx. Use the update mechanism of the respective target system in this case.
Location / Map
Cloud Adapters are displayed in a map via the map view and in the device view in the management area. Click Edit and navigate to the Position / Map tab to configure the positioning. The following options are available:
- Automatically: The Cloud Adapter uses the location of the project. If no location is specified in the project-settings, the location is determined based on the IP address (very inaccurate).
- Manually: Enter the coordinates or the address (e.g. "49.79245, 9.932966" or "New York, Times Square").
- By tag: Select a string tag that contains the coordinates (latitude and longitude). Each time the value is changed, the position on the map is updated.
- Disabled: Choose this option if you do not want the cloud adapter to appear in any map view.
Traffic
AnyViz stores metrics about the volume of data transferred. Click Edit and switch to the Traffic tab to view the data. The volume of data for general communication is shown in green. Data volume for VPN is displayed in orange.
Tag list
The context menu of a cloud adapter takes you to the Tags dialog. There, the tags of the corresponding cloud adapter are listed in tabular form. By selecting multiple entries and clicking Multiedit, the properties of multiple tags can be changed at once. The number in the References column indicates how often the tag is used in views, alerts, or other entities. Click on the number to view all references.
Logged values
Click Logged values in the context menu of a cloud adapter to view the logged values of all tags of a cloud adapter. If invalid data has been recorded due to a malfunction or connection failure, it can be deleted with just a few clicks.