VPN
AnyViz VPN lets you connect to the remote site as if you were there. For example, you can connect a development environment to the remote PLC to analyze the program flow or perform updates.
Prepare Cloud Adapter
Remote access via VPN requires a Universal Cloud Adapter installed on a Linux system with TUN/TAP support. To enable remote access, the function must first be activated. To do this, open the configuration interface of the cloud adapter and enable Allow incoming VPN.

After activating the checkbox, another dropdown appears with the label Allow access to local network. If a network is selected there, not only remote access to the cloud adapter is provided, but also to all network participants that are connected to the cloud adapter via the selected network.
Note: If the checkbox above is not available, the system does not meet the requirements for AnyViz VPN. In case the checkbox is visible but no dropdown is shown, the requirement for VPN routing is not fulfilled (mostly missing iptables).
Establish VPN connection
Open the context menu of the desired device in the tree and click Open VPN connection. The following dialog appears and the AnyViz VPN Client connects to the remote cloud adapter.
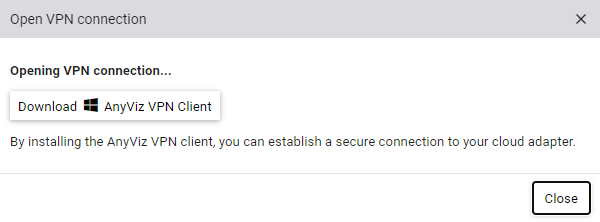
If the AnyViz VPN Client is not yet installed, it can be downloaded via the Download AnyViz VPN Client button. Close the dialog, run the setup and then click ConnectVPN again.
After the connection is successfully established, the AnyViz VPN Client appears in the Windows taskbar and the connection details are displayed.
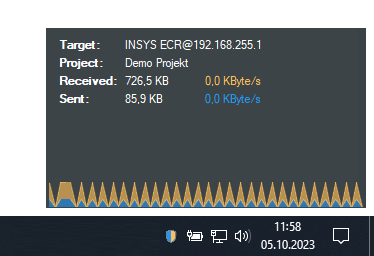
The connection status can be viewed via the AnyViz VPN Client. To close the VPN connection, open the context menu of the AnyViz VPN Client and click Disconnect.
VPN connections can also be established in the management or via a click function in the view.
User authorization
To initiate a VPN connection, the user role 'Administrator' is required. If the VPN connection to the corresponding device should also be allowed for lower user roles, this can be done under VPN in the settings of the Cloud Adapter.
Access via IP addresses
The cloud adapter virtual network adapter is always assigned the IP address 192.168.255.1.
Thus, the device on which the cloud adapter is installed can always be reached at this address.
The virtual network adapters of the VPN clients are assigned an IP address starting from 192.68.255.2.
If the option Allow access to local network is also enabled, all network participants can be reached with their regular IP address (in the above example 192.168.99.1 - 192.168.99.254).