View editor
Views can be designed via the view editor using vizuals. After selecting vizuals, they can be moved via drag & drop. In addition, there are many functions that simplify editing.
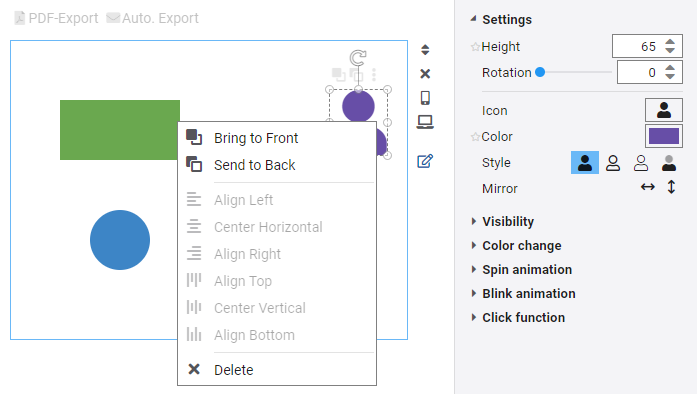
Caution: If a view is already edited by another user, editing is not possible.
Selection
The mouse can be used to drag a lasso and select one or more vizuals.
Afterwards, different functions are available for editing.
To add vizuals individually to the current selection, press the Ctrl key.
Positioning
When positioning vizuals, AnyViz uses a 10 pixel grid.
By pressing the Ctrl key, the grid function is suspended and the selected vizuals can be arranged with pixel precision.
Besides positioning by mouse, vizuals can also be moved with the arrow keys.
Note: If vizuals from different layouts are selected, moving them is not possible.
Resizing
The lasso can be used to resize vizuals. It should be noted that some vizuals have a fixed size.
If vizuals with a fixed size are in the selection, the size cannot be changed.
If both width and height can be configured for a vizual, the Shift key can be used to maintain the aspect ratio.
Arranging
The context menu provides different functions for arranging (right-align / left-align, etc.) multiple vizuals. If several vizuals are arranged on top of each other, they can be moved to the foreground by or to the background by .
Copy & Paste
Via Ctrl+C / Ctrl+V the selected vizuals can be copied and pasted in the same or another view.
Cut (Ctrl+X) deletes the selected vizuals after pasting them at the previous position.
Duplicate (Ctrl+D) duplicates the selected vizuals and pastes them into the same view.
Saving and Undo / Redo
After each editing action, the edited view is automatically saved.
All actions are queued on the Undo / Redo stack and can be undone (Ctrl+Z) or actions that have already been undone can be redone (Ctrl+Y).