Templates
Vizual templates combine several preconfigured vizuals into a new one. If a template is dragged into a view, all vizuals it contains are automatically created. A type-instance concept comes into play. If the template is changed, all instances of the template automatically adapt.
Create template
To create a template, you must select several vizuals and click Save as template in the context menu . After successful saving, the template is available in the object tree and can be dragged into a view.
Edit instances / template
After selecting an instance, the reference list is displayed. Individual references such as a tag can then be adapted for the instance. In order to edit individual vizuals within an instance in detail, they must be selected using shift + click. The Reset instance function offers the possibility of resetting all changes made to the instance's vizuals back to the template. Changed references are retained and are not reset.
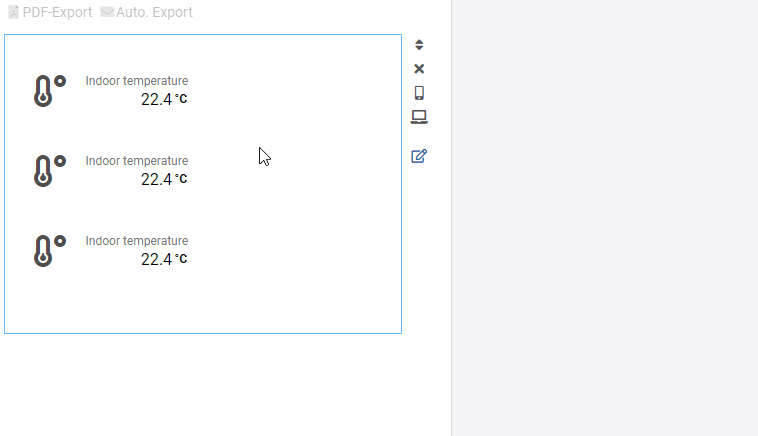
Using the Save template function, the original template is overwritten with all the configurations made for the selected instance. All other instances then adapt, unless a property has already been changed on the other instance.
Note: To change a template, it makes sense to create a new instance and only change the desired property and then save it.
Add / remove vizuals
Individual vizuals can be selected and deleted in the instance. This is possible regardless of the template. In order to add another vizual to a template, it must be selected together with an instance and executed via the context menu Save as template.